
When I show other AFOLs my list, I’m usually met with plenty of “oohs” and “aahs”. As there’s been more than one DixieLUG member who has shown interest in my system, I thought I’d share with you how I go about creating my needed LEGO parts list.
How To Create a Needed LEGO Parts List
There’s really not much to it aside from doing a little copy and pasting into a spreadsheet. Here’s how I go about making my list:
Step 1 – Open a worksheet

You’ll need a spreadsheet program. On Mac, you can use Numbers. On PC, you can use Excel. For those freeware loving people, you can try out OpenOffice. Pick your flavor, any of them will work.
Step 2 – Look up your set on Rebrickable.com

If you haven’t run across it before, Rebrickable is an excellent tool for LEGO enthusiasts. Its main goal is to help you find other sets you can build from the sets you own, but you can also use it for a multitude of other things, like in our example, getting a full parts list for a set.
FYI – Rebrickable also has a similar LEGO parts list functionality; however, its use is tied to your ability to access the internet. For those times when you don’t have internet access, having your own list that you can place in an easily accessible location, makes it tons easier to work with. I also find it quicker and easier to simply remove an item I no longer need from my list than I do from Rebrickable. When you’re working with a LEGO parts list with over 1000+ entries, ease of use is of the utmost importance.

Using the search function at the top of the page, you can pull a detailed listing of your set from Rebrickable. For my example, I’ll add LEGO Robin’s Scuba Jet: Attack of The Penguin Set 7885 to the spreadsheet. To get what I needed, I searched for “7885” on Rebrickable.

If there is only one item matching your search criteria, it will pull up that page. If there is more than one item, you can select what you are looking for from the Search for Sets or Parts section on the search results page.

Once you drill down to the set you need, you’ll be presented with a page like the one above. There’s lots of sections on that page, but you won’t need them all, so bear with me.

In the “Parts Inventory List” section for the set, you will see a link titled “Import/Export Options”. Click this link to open the options.

Within this list, you can click on the “Export to HTML Table” option. (I recommend you open the link in a new browser window/tab.)

This will take you to a page with a parts list for the set in HTML format. (That’s one super duper long parts list, right?)
Copy and paste your set list from the HTML table to the spreadsheet. Here, you can sort your spreadsheet by column name. I recommend sorting by color first, description second. This helps keep all bricks, plates, hinges, etc…together in a section, which is similar to how Rebrickable sorts their list. This will also come in handy later on so you can easily see how many pieces you need to pull and to which sets they belong.
At this point, you will noticed you are missing a few images. If you opened your HTML table in a new window/tab, you can simply close it and your browser will take you back at the original Rebrickable set listing.

Scroll down further on the page to the “Standard Parts” section. From here, you can locate the image you are missing in your spreadsheet, right click the image, select “Copy Image” from the context menu and then paste that into the image column in your spreadsheet.
Two things:
- I can’t explain why all the images don’t appear in the HTML table export, but this is a way around that issue.
- Some of the images will have text over them. If you do the right click + Copy Image, what you end up copying is the text overlay. For these part listings, you need to click the image to open a smaller, modal window on the screen so you can get an actual image that does not have a text overlay. You can then copy that image and add it to your spreadsheet.

At the bottom of your spreadsheet, you’ll end up with the above three rows. You can just delete them from the spreadsheet.

I then add an additional column, titled “Set”, to which I add the set name so I can associate the part with its set.
Step 3 – Merge the spreadsheets into one
This is the part where I wish I owned Excel. For those of you who do own Excel, you can simply merge all of your spreadsheets into one large spreadsheet for sorting and pulling purposes. The “how to” of that is more than I can handle here, but if you do a search for “merging Excel spreadsheets”, you will find plenty of resources and helpful instructions to get what you need.

If like me, you use Pages, you’ll need to copy and paste from the set spreadsheet to the master spreadsheet. Make sure to delete your column headings after you copy over… or simply don’t copy the column headings to begin with.
From here, I do a final sort to get the pieces to appear with like entries… and voila!
That is pretty much how I make my needed LEGO parts list!
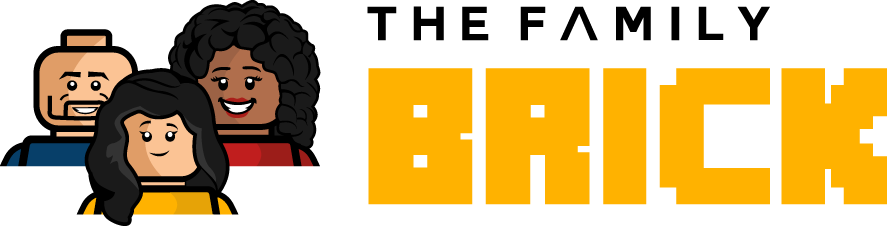

Fantastisch, endlich eine Lösung für das endlos lange Suchen von fehlenden Legoteilen! vielen Dank und Grüße us Österreich
You’re welcome! So glad you found it helpful!